2月3月と連続でイベントに出て、時間ない中でコピー本(折本)を作ることになって調べてて時代は変わったなーと。
忘れないうちに、お手軽セブン小冊子プリントにつて、自分用の備忘録に記事にしてみました。
有名なページで既にこれは掲載されてるのですが、Photoshop CS系で複数ページPDFを作る方法ってあんまし見かけなかったので、そこの補足がメインです。
Photoshop CCでも、追加モジュールを入れれば同じことが出来ます。
(CCの場合は別の方法でも複数ページPDF作れますが、あまり融通利かないのでおすすめしにくい…)
前提として。
プリントしたあとに余白を断ち切って、商業印刷っぽく仕上げる、そのほか加工をして個性をだすコピー本ではなく、「時間がない時に、なるべくサッと作れるコピー本」を作ることを目的としてます。
(先人たちの知恵によると細かいトーンはつぶれてモアレが出やすくなるので、グレースケール原稿が推奨だそうです。あと、微妙に縮小されるみたいです)
複数ページPDFの作成は小冊子プリント以外にも、タブレットPCに突っ込んでイベント時の電子サンプルとかにも。
方法はこんな感じです。結構お手軽…?
1. 4pの倍数で原稿を作ったら、タチキリをなくして(B5原寸サイズに断ち切って)、ページの連番でJPEG保存します。
JPEGが一番安全なようです。TIFFだと読めないケースがあるとか。
2. Adobe Bridgeを起動して、JPEGを保存したフォルダを開きます。
下みたいな画面が開きます。普段Bridge使ってない人は戸惑うかも。
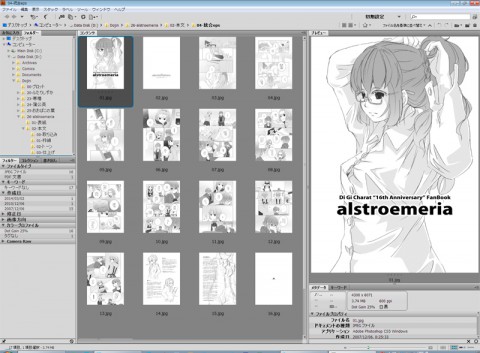
3. メニューアイコンの「出力(文書から矢印が出ているアイコン)」ボタンをクリックして、「Web または PDF に出力」を選択します。
この機能、どれぐらいの人が知ってるんでしょうね…。(うちは1月末まで知りませんでした)
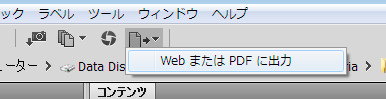
注) Photoshop CCには、デフォルトではこの「出力」機能が付いていません。(削除された機能です。CC 2014以降は不明)
ただ、要望があったのか、改めてAdobeから追加の「出力」モジュールが用意されています。
ここを参考にして、作業前に設定してみてください。(この出力モジュールも、見た目は今までどおりです)
機能があるかわからないときは、右上の「初期設定」(デフォルトの場合)とか出ている「ワークスペース画面」の一覧に「出力」ってあると思うので、それを選択すると↑の画面にいけるはずです。
4. Bridgeの画面が、出力モードに切り替わります。
ぶっちゃけ何が変わったのか最初は理解できません。
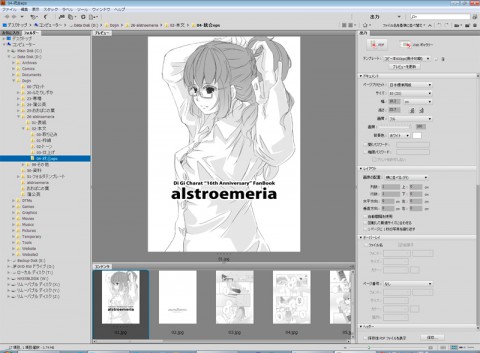
5.下の「コンテンツ」タブでPDFにしたいファイルを選択します。
多分ここの順番(ファイル名順)でPDFが作られるので、ページがちゃんと並んでるか確認したほうがいいかも。
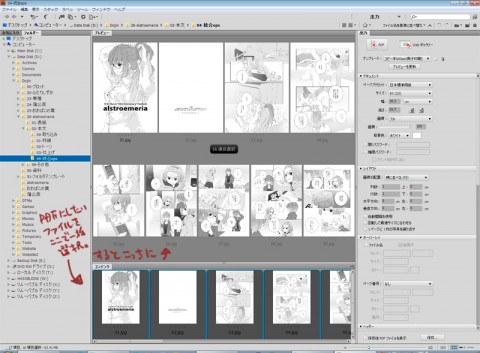
選択すると、「プレビュー」タブにファイルが表示されます。
6.それでは肝心の出力の設定をします。
基本は画像の通りにしておけば、B5の小冊子プリントで使えるものになるはずです。
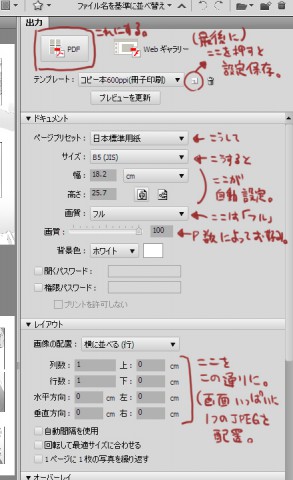
一番上で「PDF」ボタンを押すとPDF出力モードになります。
・「ドキュメント」タブの設定
ページプリセットは「日本標準用紙」
サイズは「B5(JIS)」 (※大丈夫と思いますが、「B5」と「B5(JIS)」は別用紙規格です。JIS側を選択します)
そうすると、幅・高さ・向きが自動設定されます。(ここはそのまま)
画質は16p漫画ぐらいまでであれば「フル」で問題ないです。(実績で、表紙込み16pで50MBのPDFになります)
その下のスライドバーも「100」でいいかと。多分「80」ぐらいまでであれば変わらないと思うのでファイルサイズ見合いで。
・「レイアウト」タブの設定画面の配置は「デフォルト(「横に並べる(行)」のはず)」
列数・行数は「1」、上下左右・水平・垂直方向は全て「0cm」(つまり画面一杯に1枚のJPEGを表示)
そのほかのチェック項目は全てチェックを外します。
7. 満を持して右下の「保存」ボタンを押します
ファイルの保存場所を聞かれるので、適宜いい場所に保管します。
保存すると、「コンタクトシートを作成しました」と聞きなれないことを言われますが、つまりはPDF作れてるので成功です。
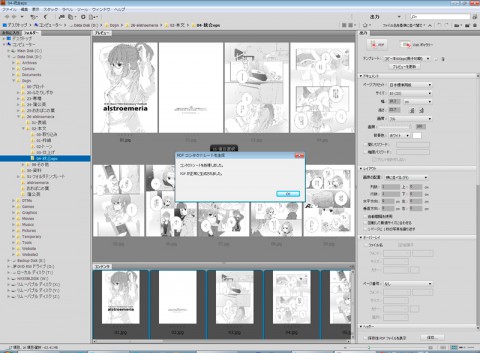
これでBridgeの役割は終了です。念のためPDFを開いて、ページが綺麗に昇順で並んでいるか、印刷サイズが正しいかなどを確認します。
8. USBメモリやSD・CFカードにPDFを保存して、セブンイレブンに向かいます。
お近く・イベント会場周辺にセブンがない場合は、すみません。
ここからは、詳しいページもある…と思うので端折ります。
自分も色々参考にしてました。
参考1: セブンイレブン ネットプリント活用講座 Vol.14 小冊子印刷機能検証(眠れない夜空さま)
参考2: セブンイレブン マルチコピー機/小冊子プリント(labcom.infoさま)
9. セブンのマルチコピーを使ってプリントします。
ポイントは、「文書コピー」から、持ってきたメディアを選択して、コピー機の上部にメデイアを挿入。
どのファイルか、とか、どのページ範囲をプリントするかとかを設定します。(基本は全ページなのでそのままOKで進む)
そして、「白黒」(表紙カラーの場合は別にしないとだめかも)に設定して、「小冊子プリント」(重要)を選択。
設定は「右とじ」にして、印刷用紙サイズは「B4」にします。(B5本の場合。両面にそれぞれ2ページずつ割付されて出てきます)
あとはプリントするだけです。B4なら片面10円のままなのでお手軽。
ただし、一番最初に印刷用データ(恐らくPSファイル)をコピー機内で作成するために、1面につき数分かかります。
1枚目(4pぶん)の準備(数分)→1枚目印刷→2枚目(次の4pぶん)の準備(数分)→2枚目印刷…と続いて、1部ぶんの印刷が出来た所で、全ページの印刷用データが揃い、2部目以降のプリントは割と早く終わります。
(すいません表現わかりづらくて…。ともあれ自分がやったときは、16p(4枚両面)で50部に30~40分ほど?)
初めてだと戸惑うこともあると思うので、使う場合は事前にテストプリントして感覚を掴んでおくといいと思います。
10. 出力された紙の束の表紙側から、次の表紙が見えるまでを取って折ればあら不思議。本になってます。
部単位で出力されているので、あとは頭から枚数分掴んで折ると本になるのです。
ページの取り忘れが原理的には起きない(2部ぶんを掴んで折ることはあるかもだけど、気付くよね…)のが便利。
あまり詳しくない人にも、「表紙から次の表紙の前まで掴んで折ればOK」って伝えると折れるので凄く楽です。
それでは、エンジョイ修羅場コピー本ライフ。
