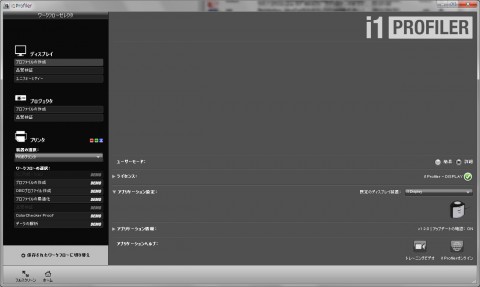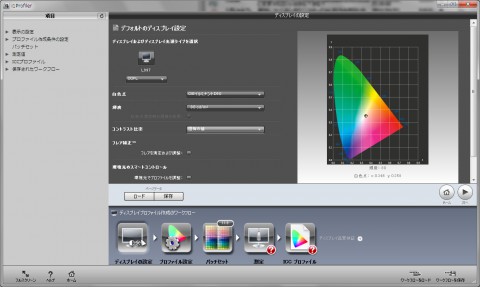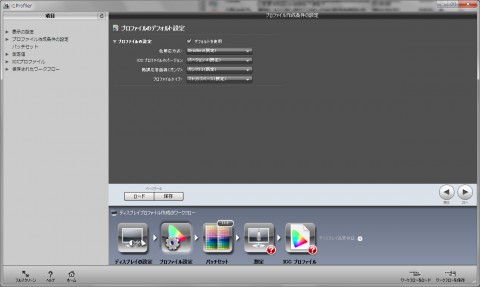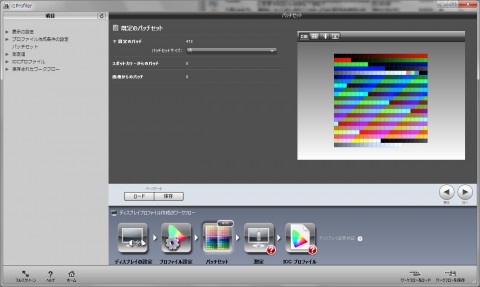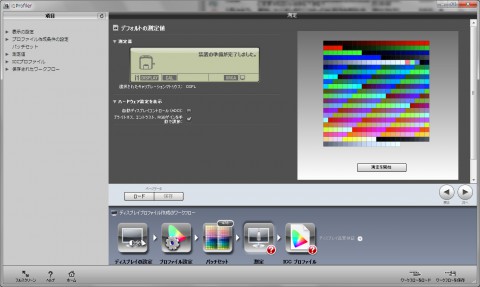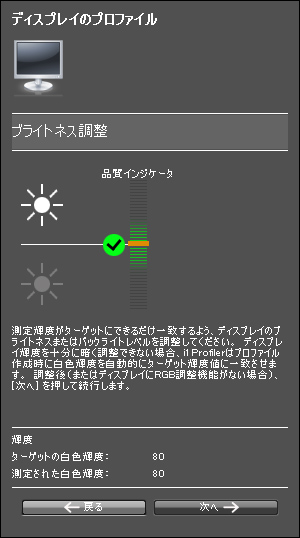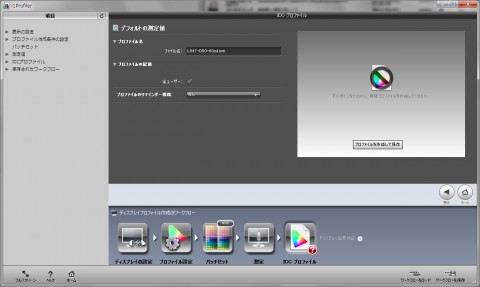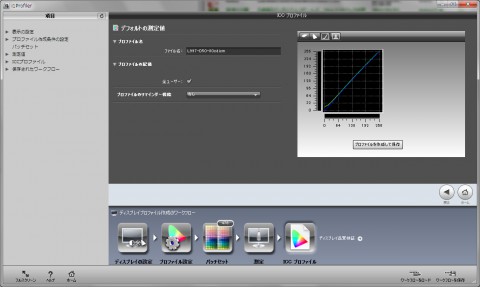Amazonで並行輸入品が2万円ちょっとだったもので…。
並行輸入品ってことでちょっと心配してた、ソフトウェアの日本語ローカライズ具合ですが、X-riteのキャリブレーションソフト(i1Profiler)自体でしっかり日本語対応してくれています。
こうなると国内の代理店通して買う理由は、保証ぐらいしかないかも …。(それが大切だって話もあるけど)
で、今までのキャリブレーションソフト(i1 Match)と結構UIも設定項目も変わっていたので使い方ダイジェスト作ってみたよ。
まずはトップ画面から。
ユーザーモードをいつものごとく「詳細」に変更。そのほかは弄る部分は特になし。
「プロファイルの作成」を選んでキャリブレーション準備に進みます。
まず、液晶のバックライトの種類が選べるようになっています。
「CCFL」・「広色域CCFL」・「白色LED」・「RGB LED」・「プロジェクタ」が選べます。(L997はCCFL)
白色点は基本はお好みですが自分の場合は「CIEイルミナントD50(5000K)」 。
自分の部屋の蛍光灯の色にあわせておくと作業中に目が疲れない予感。
お好みに応じて環境の白色点とか、他のディスプレイの白色点の測定も出来ます。
輝度は「120cd/m2」が推奨みたいですがこれまたまぶしいので自分の場合は「80cd/m2」。
ここに限ったことではないですが、「これが正しいやり方」というわけではないです。
あくまで自分のやり方ということで。
他はチェックなしで。「次へ」ボタンを押してプロファイルのデフォルト画面へ。
ここはデフォルトで基本はOKかと。
人によってはディスプレイのガンマ設定が1.8だったりするので適宜変更します。
自分はWin×L997なので「ガンマ2.2」。
「次へ」ボタンで規定のパッチセット画面へ。
これは何かっていうと、キャリブレーションに使う色(パッチ)のセットの種類を選びます。
デフォルトでもいい(早く終わる)けれど、パッチセットサイズを「大」に。
ちなみに400個ぐらいの色をチェックするので8分ほどかかります。
「次へ」ボタンを押してデフォルトの測定値画面へ。
ところでなんでタイトルが「規定の~」だったり「~のデフォルト」だったり「デフォルトの~」だったりするんですかね。
ひとまず、これで準備が終わった、と思うなかれ、L997とかの白色点(各色のゲイン)を弄れる子の場合は、「ブライトネス・コントラスト・RGBゲインを手動で調節」にチェック入れときましょう。
入れなくても問題はないですが、折角しっかりとした液晶で不必要な諧調トビを作っても仕方ないので。
さて、「測定を開始」ボタンを押して測定画面へ。
ガイダンスどおりに、ディスプレイ中央(丁度イラストの測定器があるあたり)に測定器をセットします。
ディスプレイで手動調節が可能な項目にチェックを付けましょう。
でも、コントラストは測定のみで調整できません。
(基本はコントラスト最大でOKですが、最近のコントラストが無駄に高い子だと下げておいたほうが紙に近いかも)
「次へ」ボタンを押して、コントラストが測定され、白色点の調整画面へ。
おなじみの設定画面ですが、ディスプレイのRGBゲインをそれぞれ調整して、全てがチェックマークになるようにします。
バーが基準ラインより上の場合は、その色のゲインを下げ、下の場合はその色のゲインを上げるか、他の色のゲインを下げます。
まずは大体あったらOK。(あとで何度か戻ってきます)
「次へ」ボタンを押して 、ブライトネス調整画面へ。
ディスプレイの輝度を調整して、ターゲットの色温度に合わせます。(調整方法はゲインと同じ)
そして、ここで輝度を調整すると、その分白色点もズレてしまうので、「戻る」ボタンを押して再度白色点調整を。
白色点を調整したら輝度もズレるので、再度ブライトネス調整を、と何度か繰り返します。(経験上3回ぐらいでOK)
別にこれをしなくてもいいんですが、もったいないじゃないですか。
そして「次へ」ボタンを押すと、測定が始まり、8分ぐらい待ちます。
この間部屋は暗いほうがいいと思うんですが 、多分蛍光灯付いてても問題なしです。
終わると、元の画面(デフォルトの測定値画面)に戻ります。
プロファイル名を適当に付けます。
自分の場合はディスプレイ名称と色温度、輝度あたりを入れてます。(ぶっちゃけ何でもOK。あずにゃんぺろぺろでも)
プロファイルのリマインダー機能は「なし」でOKです。
というか1週間とかすると1週間たつと「早く測定してよ!!」って言われるようになるので割と面倒です。
普通の液晶であれば1ヶ月~半年に1度で大丈夫かと。 (DTP業界だとどうなのかは知りません)
「プロファイルを作成して保存」を押して保存&適用すると、結果が見れる画面になります。
右側の画面で、「Lab空間での色域表示?」と「白色点ターゲットと結果」と「ガンマ”補正”カーブ」、それとサンプル画像でチェックできるようになります。
何気に、左下の「フルスクリーン」ボタンを押すとフルスクリーンになってガンマカーブとか見やすくなります。
うちのL997は6年もので、10900時間経過してるせいか、どうも低い領域のRとGが暴れているよう?(こんなものかもだけど)
i1Display2で測定したときは割と揃ってたので多分経年劣化と思う。
ともあれ、これにて完了です。
好みに応じてディスプレイ品質保証(ようは今の色がどれだけ正しいのかチェック)をやってもOK。
ちなみにうちのL997のD50での補正後は、平均ΔE値が1.2ぐらい。
経年劣化しててもいい仕事してくれてるよう。色域が広いわけではないけど疲れもしないし、壊れるまでは使いたい…。
間違えてはいけないのですが、これをやったからって自分の絵の色がどこでも正しくなるわけじゃないです。
他の人のモニタやプリンタを使ってみた瞬間にそちらの色設定にひっぱられます。
あくまで「自分の環境で見ているこの色を、客観的に正しくするツール」なので。これは印刷所でも同じです。
ともあれ、「今塗っている色が比較的正しい」っていう安心感は個人的には大切だと思うんです。
(でも、所詮PC上の色なんて記号でしかないのだけど…)
ということで、これにて簡単な使い方説明終了です。