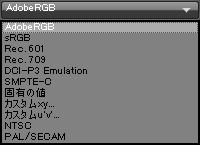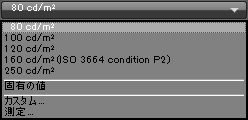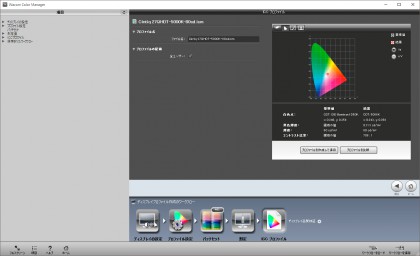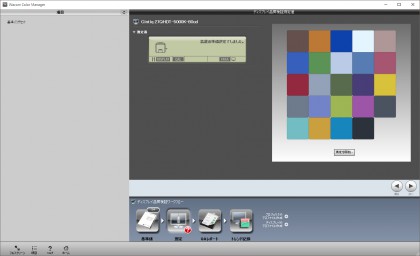Cintiq 27QHDのオプションとして用意されたWacom Color Manager買いました。
以前にi1Display Pro買ってるので、その差と使い方について簡単にレビューを。
すでにi1Display持ってたので悩んでたんですが、購入を決意したのはWacom公式のインストレーションムービーだったりして。ソフトウェアがi1Profilerベースなのは非常に安心。
ということで早速レビュー。
パッケージ・中身の構成はもう、i1Displayそのものです。



念のため今のi1Profilerやもろもろをアンインストールしてからインストールしました。
多分大丈夫だと思うんだけど…。
インストール後に、Wacom Color Managerを起動します。基本はi1Profilerですが、デバイス名が「Wacom Color Manager – DISPLAY」となってたりします。
(余談ですが、i1Display Proを接続してもソフトは認識してくれず、デモモードとして動作します)
ひとまず「簡易」モードでもいいと思うけど気分的に「高度な設定」モードのおなじみ画面に変更。
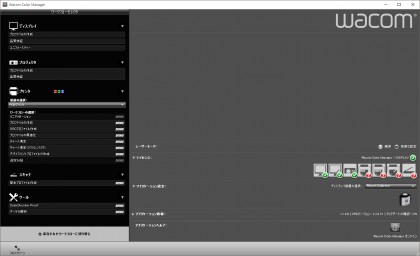
ディスプレイの設定画面、ちょっとだけ変更されてます。
PhotoshopとかでAdobe RGBを設定していれば、RGBプライマリは「Adobe RGB」でいいと思います。輝度は部屋の明るさによって「80~120cd/m」2の間でよしなに…。(個人的に液タブはまぶしいと目にダイレクトにくるので80にしてます。これでも明るいぐらい…)
他のモニタの色域や作業用途によっては、sRGBにしたり、色々変更した方がいいかも。
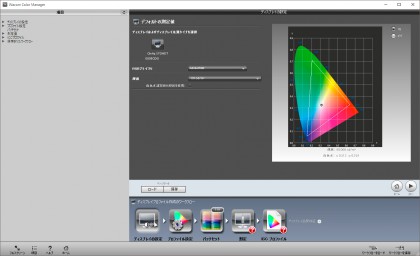
ただ、罠ですが、白色点がこのままだとD65(6500K)で、D50にしたい場合の設定がありません。
個人的に部屋の照明が5000K前後なのもあってD50にしたいので、RGBプライマリの設定を「カスタムxy…」に設定すると、白色点の設定項目も出てきます。
白色点を5000Kにする場合は、「CIEイルミナントD50」を設定します。
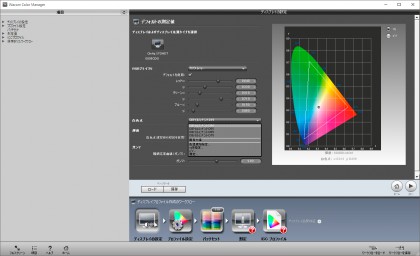
※座標は正直分からなくて焦るんですが、「デフォルトを使用」のチェックを入れるとAdobe RGB相当になるみたいです。座標の値はネットにいろいろ書かれているので省きます。
(でも、白色点変わった場合って色座標同じでいいのかしら…)
次の画面は、測定するパッチ(色)のセットサイズを選びます。
デフォルトの「小」でもいいのですが気分的に「大」を選んでいます。
ただし、パッチセットの数が多いので測定にすごく時間がかかります。
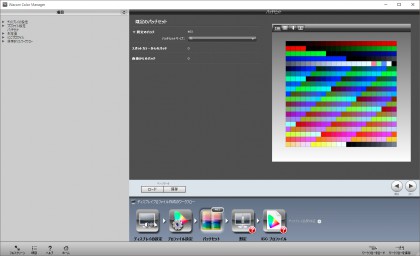
次の画面で、作成するプロファイルの設定を行います。
ここは、Windowsなら(Macも?)、ICCプロファイルのバージョンは「バージョン 2」にしておきましょう。
その他の設定は規定でいいです。(というか規定にしておかないと不具合あると思います)
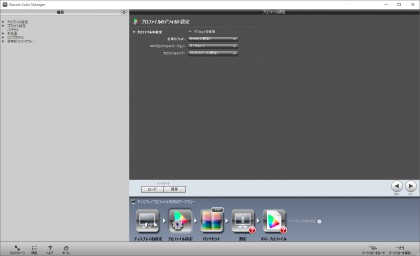
※ICCプロファイルが「バージョン 4(規定)」だったり、プロファイルタイプが「テーブルベース」になってると、対応していないソフトでは色の表示がおかしくなったりします。
特に、Windows 7の標準でついている画像ビューアーが対応してないのでJPEG開くと色が変わります。
(昔これでハマりました…。あと、ブラウザでも色々あるみたいです)
これで測定の準備が完了しました。
この画面の「測定を開始」ボタンを押すと測定が開始されます。
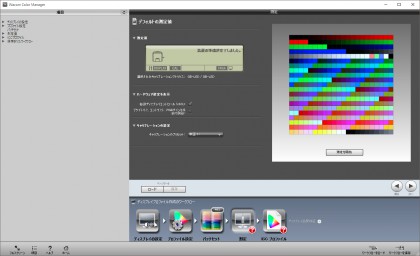
※キャリブレーションの設定ってのがありますが、これはCintiq 27QHD側へキャリブレーション結果保存する時の保存先です。
「校正1」と「校正2」が選べます。(部屋とか用途で分けて保存しておくと便利なんですかね…。今一用途が思いつかず)
あとは、i1Profiler使ってる人ならおなじみの画面が続きます。
画面に出るガイダンスに沿って作業をしていくと測定が進みます。
前述のとおり、パッチセットを「大」にした場合は、この測定で15分ほどかかります。
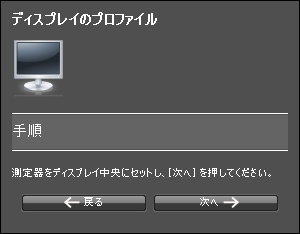
設定中こんな感じです。ケーブルについてる「重り」は、丁度測定器の後ろぐらいになるようにしておきましょう。

あまりにも普通なので「これちゃんとハードウェアキャリブレーションされてるの?」って不安になっちゃいますが、最初に少な目のパッチで測定して、その後入出力データのロードとかしたりしてるので、ちゃんとハードと連携してそう。
輝度や各種のカラーバランスも勝手に設定してくれるの本当に便利です。
![]()

測定が終わると、最後に環境光の測定がされます。
画面に表示されてるように、測定器のレンズに白いフィルタをかぶせるようにしたら自動的に測定されます。(これ何に使われてるんだろう…)
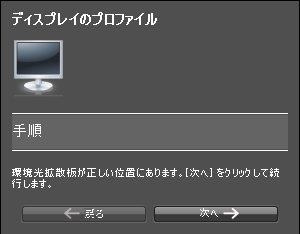
全て終わると、測定画面に戻ってきます。
「次へ」ボタンを押します。

作成したICCプロファイルの保存画面が出るので、適宜ファイル名を付けて、「プロファイルを作成して保存」ボタンを押します。
ファイル名は、色温度や輝度、人によっては日付なんかも入れておくみたいです。
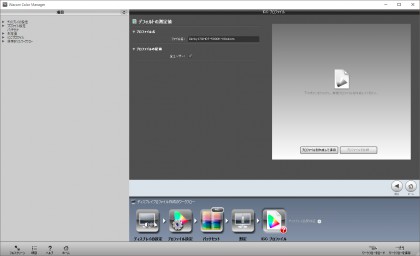
色空間での3D表示とか、ほかのディスプレイプロファイルと比較とか、測定前後での色の差なんかチェックできます。ここもi1Profilerそのもの。
測定した補正カーブがリニアすぎて気持ち悪いですね…。(ハードウェアキャリブレーションモニタはどれもこうだとは思います)
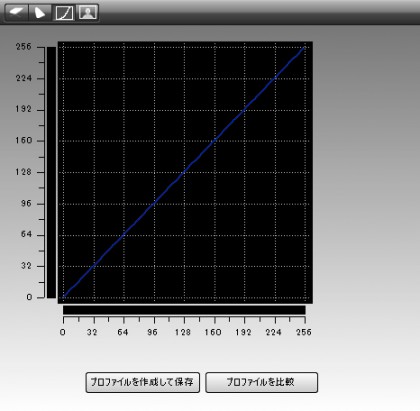
これで「次へ」ボタンを押すと、設定完了です。
一応、色が正しいかの検証を、「品質検証」で試しておきます。
設定は特にいじらずそのままガイダンス通りに進めます。
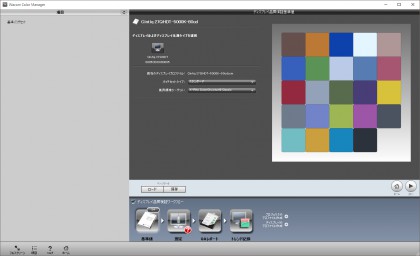
そのまま測定始めます。
品質検証の測定は割と一瞬で終わります。
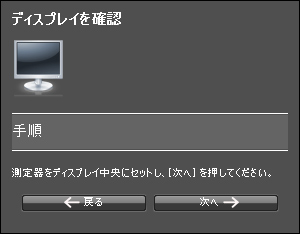
測定が完了すると、この画面に戻ってきます。
(プロファイル作成でも同じですが、パッチセットに測定したマークなのか、各パッチの右下側の色が変わってます)
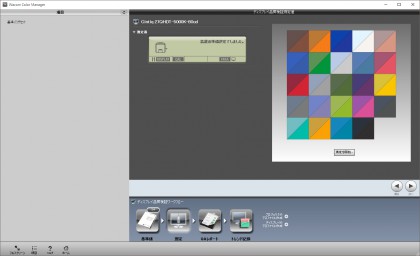
測定値のレポート結果が表示されます。
「ΔE」というのは、基準色との「色の差」を数字化したもので、大きいものほど「画面で見えている色が、本来の基準色とは離れている」という感じです。
0~2ぐらいであれば許容範囲だった気がします。(平均ΔEが0.7とか、普通にすごい…)
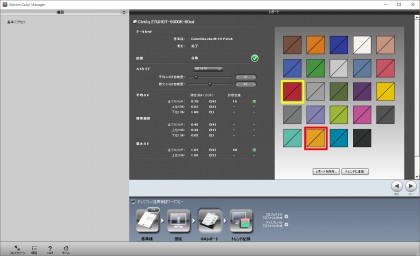
「トレンドに追加」というボタンを押すと、経年での色変化をチェックできるようになります。
次の画面で、こんな風に表示されます。たまに測定して、この数値が上がってきたらキャリブレーションしなおすような感じが個人ユースだと楽なんじゃないかと。
(よく、1週間で色がずれるから毎回再測定して、というのはちょっと個人じゃ無理ですよね…。あと、L997とかでも半年ぐらい経たないと色の差は出なかったです…)
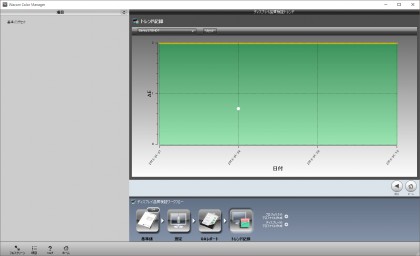
という感じで、「ほぼi1Profiler」で操作・測定できて、今まで面倒だった画面設定を自動でしてくれるのでCintiq 27QHDを持っている人ならi1 Display Proじゃなくてこっちを買った方がいいと思います。
(他の液タブではプロファイル作成しか出来ないので、ちょっとだけメリット少ない? Cintiq 13HD/22HDとかでもADC使えるならそうでもないかも)
勿論、ほかのディスプレイのキャリブレーションも出来るので、i1to両方買わないといけないってこともないです、多分。
…でも、27QHD持ってるようなユーザーって、既にi1 Display Proぐらいは持ってそうで、そういう人用に制限を解除したソフトウェアだけを販売していただけたら嬉しかったな…とも。
(でも、もしかしたらカラーフィルタとか、他のハードも微調整されてる可能性があるので何ともいえないです)
設定後は、「色が薄く見えるような」って声もあるみたいですが、たぶんそれが正しい色です…。
というかi1Display Proでキャリブレした時は赤味が残ったり、R255に近い部分が超どぎつい色だったりしてたのがなくなったので個人的にはほっとしてます。
グレーのグラデーションの色ムラもかなり減って個人的に嬉しいところ。
あとは、何枚か塗ってみたり、印刷に回してみてのお楽しみ…。
ということで今年も絵と漫画を描きましょうね、自分…。